一 : CAD教程之菜单栏:[9]单位和图形界限
 [cad图形界限]CAD教程之菜单栏:[9]单位和图形界限——简介
[cad图形界限]CAD教程之菜单栏:[9]单位和图形界限——简介![cad图形界限 CAD教程之菜单栏:[9]单位和图形界限](http://p.61k.com/cpic/89/22/4dd09a9514223495695c92d8ca532289.jpg)
![cad图形界限 CAD教程之菜单栏:[9]单位和图形界限](http://p.61k.com/cpic/ae/fd/dc44e6e320a5ae65aa053f64afcafdae.jpg)
![cad图形界限 CAD教程之菜单栏:[9]单位和图形界限](http://p.61k.com/cpic/c6/9b/02e9def9f8b91761e3aa18e30d889bc6.jpg)
![cad图形界限 CAD教程之菜单栏:[9]单位和图形界限](http://p.61k.com/cpic/33/1d/d2db07ab2e4acb9999c776e5acad1d33.jpg)
![cad图形界限 CAD教程之菜单栏:[9]单位和图形界限](http://p.61k.com/cpic/ae/60/3b30d0feb328f11e2a16b3576d2660ae.jpg)
![cad图形界限 CAD教程之菜单栏:[9]单位和图形界限](http://p.61k.com/cpic/bf/df/d3156e79d6474847ff527a254509dfbf.jpg)
二 : CAD教程之菜单栏:[9]单位和图形界限
[图形界限]CAD教程之菜单栏:[9]单位和图形界限——简介![图形界限 CAD教程之菜单栏:[9]单位和图形界限](http://p.61k.com/cpic/a3/00/c1bbfb36f452d855a04676b5b26200a3.jpg)
![图形界限 CAD教程之菜单栏:[9]单位和图形界限](http://p.61k.com/cpic/21/f9/474b4b3deae33ca2e1894dc9bdfbf921.jpg)
![图形界限 CAD教程之菜单栏:[9]单位和图形界限](http://p.61k.com/cpic/03/e1/89e44cc3b13579e7ddfac3b7e827e103.jpg)
![图形界限 CAD教程之菜单栏:[9]单位和图形界限](http://p.61k.com/cpic/60/ef/c97c70be910203bac755d9bbe124ef60.jpg)
![图形界限 CAD教程之菜单栏:[9]单位和图形界限](http://p.61k.com/cpic/8e/94/2e88929e4d2ab7212fa189f2f460948e.jpg)
![图形界限 CAD教程之菜单栏:[9]单位和图形界限](http://p.61k.com/cpic/7b/8b/2a8536fabbf9912fade6b2a1eb278b7b.jpg)
三 : CAD图形界限

莫非是为了打印需要,可打印年夜都用窗口打印还便利一点啊??,
关于晚期的cad,如cadR14这个图形边界仍是有需要的,是从dos版的cad系统带过去的风俗,题目栏也在模型空间做,并且还要设置画图比例,间接在模型空间出图。新的版本打消了画图比例的设置,题目栏和出图也根基上在图纸空间做。所以这个图形边界也就不再是必需的了。不过有了图形边界的话栅格的表现会在规模以内,画图区不会很乱,关于喜好用栅格捕获画轴测图的人来说仍是很便利的。这个题目巨匠也不用太纠结,手艺也是在不断成长进步的,只需可以或许准确快捷的完成任务就好了。用过proe,ug,SolidWorks今后感触感染又不一样了。atuocad是2维草图的王者是无需置疑的。
CAD图形边界怎样设置?
cad图形边界设置
要用
limits 回车
输入左下边界坐标 如0,0 回车
输入右上边界坐标 如10000,10000 回车
若是要表现整个图形边界中的内容
输入 z 回车
a 回车
画图一般没有设置图形界限。如果现实不下就用滚轮缩放,如果说不能缩放的时候就用zoom工具。直接输入z回车,然后看选项,一般是选择全部。或者用工具栏上的实时缩放,窗口缩放(包括下拉菜单)。
CAD图形界限设置,画户型图界限设置多少做好
每次我画一条3米多的线在模型里面都没有,而且每次都超出图形界限
3米多? 好长啊,可以设置成大于3米的。
或者干脆关掉图形界限!
关掉方法: 在命令行输入命令: limits
回车后提示:指定左下角点或 [开(ON)/关(OFF)] <0.0000,0.0000>:
再输入 OFF, 回车即可!
这就说明你的图纸界限太小了。 你可以合钐limits命令将图形界限加大点。
命令:limits
回车后提示:指定左下角点或 [开(ON)/关(OFF)] <0.0000,0.0000>:
直接回车:
然后输入右上角点: 10000,10000
再试下!
命令行输入: limits
关于CAD的图形界限
CAD中有一个图形界限的概念,一般只有在使用栅格时才起作用。
当打开栅格时,栅格点显示在图形界限内。如果想让栅格显示在更大的图形界限内,可以先设置好图形界限。
方法如下:
菜单 格式→图形界限(A)→指定左下角点或[开(ON)/关(OFF)]默认取坐标原点,一般不改变。→指定右上角点设为所需图纸大小即可。
其实如果不使用栅格捕捉,也可以让图形界限起作用。只不过AutoCAD在默认情况下的图形界限处于关闭状态。这样所设的图形界限不起作用罢了。
要想设定为只能在图形界限内画图,只需在 格式→图形界限(A)→指定左下角点或[开(ON)/关(OFF)]时输入ON,就可以打开图形界限,然后你再在绘图区域内画图试试,是不是只能在图形界限内画图了?——对了,现在只能在图形界限内画图了。
图形界限是用来限制作图区域的,作图时不能超出设定的范围,作图是一般关闭图形界限,可视范围宽,作图方便,就不会出现你说的情况,如果出现你说的情况,可以这样试一试:命令行输入ZOOM命令,回车,下一指令输入a,回车结束命令即可看到适应绘图区的图形或者之间双击鼠标滚轮,范围缩放一下看看能不能看到
课本上关于图形界限是这样写的:
图形界限是AutoCAD绘图空间中的一个假想的矩形绘图区域,相当于您选择的图纸大小。图形界限确定了栅格和缩放的显示区域。设置绘图单位后,打开“格式”菜单,选择“图形界限”命令。命令行将提示您指定左下角点,或选择开、关选择。其中“开”表示打开图形界限检查。当界限检查打开时,AutoCAD将会拒绝输入位于图形界限外部的点。但是注意,因为界限检查只检测输入点,所以对象的某些部分可能延伸出界限之外;“关”表示关闭图形界限检查,您可以在界限之外绘图,这是缺省设置;“指定左下角点”表示给出界限左下角坐标值。输入坐标值后,系统将提示您指定右上角坐标值。
而栅格点就是表示这个图形界限用的。
不过不用管这么多,CAD默认的图形界限是无穷大的,你只管按1:1的比例做图就可以了,做完之后加上标准图框。
栅格点直接关了就行了。
一、【图形单位】
第一步、单击菜单栏【格式】(Fromat)下拉菜单中的【单位】(Units),打开【图形单位】 (Drawing Units)对话框。
第二步、在【长度】Length)选项组中选择长度类型为“小数(Decimal)",根据设计绘图要求可
其他小数位。" data-scaytid="15">将精度设置为”0.000或其他小数位。
第三步、在【角度】(Angle)选项组中选择角度类型为“十进制度数”(Decimal Degrees),根据
设计绘图要求可将精度设置为“0”或其他小数位。
第四步、设置完成,点OK按钮。这会就能看见状态栏上的坐标值发生了变化。
二、【图形界限】
先回答下什么是图形界限,图形界限就是标明绘图的工作区域和边界。就像我们画画的时候, 先想想怎么画图,画多大才合适。CAD的空间是无限大的,设置图形界限是为了方便我们在这个无
限大的模型空间中布置图形,是画的图形合理的坐在我们设置的图形界限内,这样有利于我们准确
的绘图呵出图。在精确工业设计(像螺丝帽之类的)尤为显著。
设置图形界限可以采用以下两种方法:
一个就是单击菜单栏【格式】(Fromat)下拉菜单中的【图形界限】(Drawing Limits)命令。 二是快捷键,相信很多老手都是用的快捷键。在命令栏“命令(Command):提示下输入“Limits”
(此英语单词,我学过有限制的意思,在这里就是这意思。)按回车键或空格键。(空格键也有确
认的功能,空格键还有重复上一次的作用)
当我们点击【图形界限】(Drawing Limits)命令后,命令行提示及操作如下:
栏中出现 ---指定左下角点《开(ON)/关(OFF)〈0.0000,0.0000〉 按回车键
或 空格键,确认。出现指定右上角,〈420.0000,297.0000〉(一般将图形界限
设置的比绘图区大。2——3倍)根据实际情况定,不是死的。要是A3出图,就将图形界限设置
为A3图纸的3倍,在下面的命令栏输入《1260,891》(就是A3大小乘3得来) 后按
回车。在工具下倒数第4设置珊格间距也扩大3倍。并勾选上面的删格或按F7,(或在命令下面
的删格单击右键进行设置扩大3倍。)这样做是为了防止命令蓝出现删格太密。然后点击放大镜工
具右边的窗口缩放按纽,接着点它的下拉菜单的倒数第2个全部缩放。这样整个图形界限就显示在
绘图窗口了。
设置要考虑的东东:1、要绘制的图形对象的实际尺寸大小 2.放置尺寸标注、说明、材料清单等
所需空间、以及边框和标题栏等所需空间大小。3、使用什么规格的图纸出图,以及出图纸与图形
对象实际尺寸的比例。
三、栅格的设置
方法也有俩个:
一是在状态栏的栅格(GRID)按钮上单击右键,在弹出的右键菜单上单击【设置】(Settings)《
其实单击捕捉也可以,他们在一个对话框中》。
二是在菜单栏【工具】(Tool)下拉菜单上单击【草图设置】(Drawing Settings) 栅格的快捷键是F7
【设置图形界限】
图形界限是指绘图的区域,如同我们手工画图时首先要确定图纸大小一样,计算机绘图也需要指明图形的边界,规定出图形的作图范围。
在开始绘制图形之前,需要设置图形界限,规定出图形的作图范围,图形界限可以根据实际情况进行调整。设置图形界限的方法如下。
下拉菜单:选择“格式→图形界限”命令。
命令名:LIMITS 。
启动命令后,则命令提示行显示:
?
?
?
?
? 命令:_limits 重新设置模型空间界限: 指定左下角点或 [开(ON)/关(OFF)] <0.0000,0.0000>: (输入左下角点坐标,或按回车键默认设定) 指定右上角点 <420.0000,297.0000>:
由左下角点和右上角点确定的矩形区域即称为图形界限,同时图形界限也决定了栅格的显示区域。默认的绘图区域为 0mm× mm,这是国标A 图纸的大小。
在AutoCAD中,图形界限的设置没有大小限制,绘制多大的图都没有关系,并且由于图形界限检查只检查输入点,所绘制图形的大小也不受图形界限的限制,图线可以绘制到图形界限外。
技巧:建议绘图时采用1:1的比例绘制图形,以避免烦琐的比例换算,待图形最终绘制完成后,按照一定比例输出打印即可。
图形界限就是绘图区域,在命令行中可以输入limits命令来进行设置。也可以通过选择“格式”-“图形界限”菜单命令,利用图形界限的功能可设置绘制图形时的绘图范围,与手工绘图时选择图纸的大小相似,如下图所示。
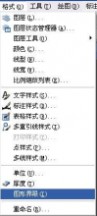

当输入limits命令后,在命令有如下图所示的提示:
该提示信息要求确定绘制图形的左下角点的坐标,用户可以直接回车进行系统默认操作,也可以输入新点的坐标值,还可以拖动鼠标在绘图区内单击选取一点进行确定。如果在命令行输入no后回车,就不能在图形界限之外结束一个对象,也不能使用“移动”、“复制”命令将图形移到图形界限之外,但是可以以中心和圆周上的点进行绘制图,圆的一部分可以在界限之外;如果输入off后回车,就可以在图形界限之外绘制对象或指定点了。
在图形视图中指定图形界限的左下角坐标后,系统会继续提示用户确定图形界限的右上角点。当图形界限的左下角点和右上角点确定好之后,图形界限也就确定好了。
以02版CAD的书为蓝本,做以下的介绍,不当之处请高手指点(可以跟贴的形式)。值得说明的是,有些知识点软件自身都带有帮助(HELP)功能,CAD的就是F1,里面有详细的介绍。只要你静下心来,问题就不是问题了。还有一点,有些事情,要自己学会独立动脑思考——这也是我前一段时间明白的道理。实在解决不了,在向网络论坛的朋友寻找帮助,毕竟每个人都有自己的事情要做。没有人只为回答你的问题
而存在。请勿怪。—————云朵懒虫
一、【图形单位】
第一步、单击菜单栏【格式】(Fromat)下拉菜单中的【单位】(Units),打开【图形单位】 (Drawing Units)对话框。
第二步、在【长度】Length)选项组中选择长度类型为“小数(Decimal)",根据设计绘图要求可 将精度设置为”0.000或其他小数位。
第三步、在【角度】(Angle)选项组中选择角度类型为“十进制度数”(Decimal Degrees),根据 设计绘图要求可将精度设置为“0”或其他小数位。
第四步、设置完成,点OK按钮。这会就能看见状态栏上的坐标值发生了变化。
二、【图形界限】
先回答下什么是图形界限,图形界限就是标明绘图的工作区域和边界。就像我们画画的时候,
先想想怎么画图,画多大才合适。CAD的空间是无限大的,设置图形界限是为了方便我们在这个无 限大的模型空间中布置图形,是画的图形合理的坐在我们设置的图形界限内,这样有利于我们准确 的绘图呵出图。在精确工业设计(像螺丝帽之类的)尤为显著。
设置图形界限可以采用以下两种方法:
一个就是单击菜单栏【格式】(Fromat)下拉菜单中的【图形界限】(Drawing Limits)命令。 二是快捷键,相信很多老手都是用的快捷键。在命令栏“命令(Command):提示下输入“Limits” (此英语单词,我学过有限制的意思,在这里就是这意思。)按回车键或空格键。(空格键也有确 认的功能,空格键还有重复上一次的作用)
当我们点击【图形界限】(Drawing Limits)命令后,命令行提示及操作如下:
栏中出现 ---指定左下角点《开(ON)/关(OFF)〈0.0000,0.0000〉 按回车键 或 空格键,确认。出现指定右上角,〈420.0000,297.0000〉(一般将图形界限 设置的比绘图区大。2——3倍)根据实际情况定,不是死的。要是A3出图,就将图形界限设置 为A3图纸的3倍,在下面的命令栏输入《1260,891》(就是A3大小乘3得来) 后按 回车。在工具下倒数第4设置珊格间距也扩大3倍。并勾选上面的删格或按F7,(或在命令下面 的删格单击右键进行设置扩大3倍。)这样做是为了防止命令蓝出现删格太密。然后点击放大镜工 具右边的窗口缩放按纽,接着点它的下拉菜单的倒数第2个全部缩放。这样整个图形界限就显示在 绘图窗口了。
设置要考虑的东东:1、要绘制的图形对象的实际尺寸大小 2.放置尺寸标注、说明、材料清单等 所需空间、以及边框和标题栏等所需空间大小。3、使用什么规格的图纸出图,以及出图纸与图形 对象实际尺寸的比例。
三、栅格的设置
方法也有俩个:
一是在状态栏的栅格(GRID)按钮上单击右键,在弹出的右键菜单上单击【设置】(Settings)《 其实单击捕捉也可以,他们在一个对话框中》。
二是在菜单栏【工具】(Tool)下拉菜单上单击【草图设置】(Drawing Settings)
栅格的快捷键是F7
图形界限的设置以及CAD的基本操作
一、图形界限
图形界限的设置也就相当于设定纸张的大小
(一) 选择方法
1. 格式菜单——图形界限
(二) 使用方法
1. 选择工具——指定左下角点——指定右上角点——缩放(Z)——全部(A)
为了使得更准确地设定图形界限,我们经常指定左下角点为0,0点
二、文件的新建
(一) 选择方法
1. 文件菜单——新建
2. 标准工具栏“新建”的图标
3. 快捷键:Ctrl+N
(二) 使用方法
1. 选择工具——打开对话框——点击打开按钮旁边的下拉三角号——选择无样本公制
三、文件的打开
(一) 选择方法
1. 文件菜单——打开
2. 标准工具栏“打开”的图标
3. 快捷键:Ctrl+O
(二) 使用方法
1. 选择工具——打开对话框——选择相对应的文件——点击打开按钮
四、文件的保存
(一) 选择方法
1. 文件菜单——保存
2. 标准工具栏“打开”的图标
3. 快捷键:Ctrl+S
(二) 使用方法
1. 选择工具——打开对话框——选择相对应的保存位置——输入文件名——点击保存按钮
(三) 设置文件安全模式
1. 在另存为对话框中点击工具按钮后面的三角号下拉菜单——选择安全措施选项——输入密码——再次输入密码——确定
(四) 打开已设置密码的CAD文件
1. 双击打开该文件——输入密码——点击确定按钮
五、移动图形对象
(一) 选择方法
1. 修改菜单——移动
2. 修改工具栏“移动”的图标
3. 命令行:M
(二) 使用方法
1. 选择对象——选择工具——指定基点——指定第二位移点
2. 选择工具——选择对象——空格键或者右击鼠标——指定基点——指定第二位移点
六、复制图形对象
(一) 选择方法
1. 修改菜单——复制
2. 修改工具栏“复制”的图标
3. 命令行:CO
(二) 使用方法
1. 选择对象——选择工具——指定基点——指定第二位移点
2. 选择工具——选择对象——空格键或者右击鼠标——指定基点——指定第二位移点
3. Ctrl+C (复制)Ctrl+V(粘贴)
七、旋转图形对象
(一) 选择方法
1. 修改菜单——旋转
2. 修改工具栏“旋转”的图标
3. 命令栏:RO
(二)使用方法
1. 选择工具——选择对象——空格键或者右击鼠标——指定基点——输入旋转角度
2. 选择对象——选择工具——指定基点——输入旋转角度
八、缩放图形对象
(一)选择方法
1. 修改菜单——缩放
2. 修改工具栏“缩放”的图标
3. 命令栏:SC
(二)使用方法
1. 选择对象——选择工具——指定基点——输入比例因子
2. 选择工具——选择对象——空格键或者右击鼠标——输入比例因子
本文标题:cad图形界限-CAD教程之菜单栏:[9]单位和图形界限61阅读| 精彩专题| 最新文章| 热门文章| 苏ICP备13036349号-1