一 : 我的电脑总是突然熄灭,不知何故?在重装系统之后,仍然有这个问题。
我的电脑总是突然熄灭,不知何故?
在重装系统之后,仍然有这个问题。
是好的,但电脑突然熄灭。
针对这个问题,我分析有以下几种可能,请具体问题具体对待:
1.电脑突然熄灭,现象为没有任何警告或提示,没有任何操作的情况下,无规律的(换句话说不一定什么时候出现,有时候刚开机就出现,有时候玩游戏就出现了),那么我建议你检查两个问题:1.CPU散热问题。包括风扇运转状态是否良好,温度是否过高,拆下风扇检测CPU本身是否发烫,检测时不妨拿一块新的(好的)CPU做替换测试。2.更换一个质量更好的电源比如航嘉电源,很多问题是由于电源引起的。
2.不排除其他硬件本身质量问题,如光驱、硬盘的电路板存在隐性故障或者说电路内部已经有问题但是不明显,只是在某种运行状态下影响电源供电,加重电源负荷。也有可能导致电源保护性关闭。
3.如果有相应提示或者具有一定的规律可查,那么解决起来更容易些,如一插上网线就关机,或者一接上USB设备就死机或重启等等。
4.建议夏天的散热问题不要忽视,另外家用电器不要和电脑共用一个插座,这一点非常重要,尤其像空调、电视之类的大功率电器。
二 : 电脑怎么重装系统,如何重装
[笔记本如何重装系统]电脑怎么重装系统,如何重装——简介如今,许多人都有了电脑,但是却不知道怎么重装系统,还要花冤枉钱去找人装,其实找人装的大部分都是盗版,且有些人的还会安装一些静默包在系统里,所以如果大家自己会重装系统就简单许多了。今天小钱给大家介绍一下怎么简单而且快速的重装系统,且安全可靠
[笔记本如何重装系统]电脑怎么重装系统,如何重装——知识点360重装系统大师
金山重装高手
[笔记本如何重装系统]电脑怎么重装系统,如何重装——详细知识[笔记本如何重装系统]电脑怎么重装系统,如何重装 一360重装系统大师和金山重装高手,只要有一个就行了。小编以360重装系统大师为例。。。
首先下载360安全卫士---系统修复--系统重装
如图
 [笔记本如何重装系统]电脑怎么重装系统,如何重装 二
[笔记本如何重装系统]电脑怎么重装系统,如何重装 二下载打开后是这个界面。上面有新手教程,第一次的话,大家可以看一看。具体一些步骤,新手教程都会讲,而且讲的蛮详细的。
 [笔记本如何重装系统]电脑怎么重装系统,如何重装 三
[笔记本如何重装系统]电脑怎么重装系统,如何重装 三开始配置时,大家按新手教程来。先是环境检测
 [笔记本如何重装系统]电脑怎么重装系统,如何重装 四
[笔记本如何重装系统]电脑怎么重装系统,如何重装 四环境检测好后,会出现重装类型,一种是纯净式重装,即安装一个全新的系统,c盘内容会全部更新,其他盘没事的。另一种是保留式重装。即重装后保留原有的资料文档设置。大家根据自己情况选择一下。小钱建议大家选择保留式重装,如果资料备份完整的或者资料不重要的话可以选择纯净式的。
小编以保留式为例:点击,然后选择需要备份的资料。
 [笔记本如何重装系统]电脑怎么重装系统,如何重装 五
[笔记本如何重装系统]电脑怎么重装系统,如何重装 五备份完成后,点击下一步,然后你就可以休息一段时间了【时间有点长】
后面的下载,安装等自己都会完成。到最后只要选择下一步就行。
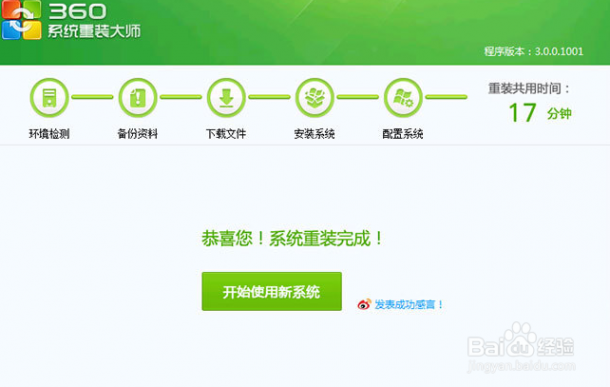 [笔记本如何重装系统]电脑怎么重装系统,如何重装——注意事项
[笔记本如何重装系统]电脑怎么重装系统,如何重装——注意事项大家在重装前如果是第一次请仔细查看一下官方的新手教程
有重要资料请一定要备份
三 : 海尔电脑如何装系统
<海尔电脑一键记忆恢复》是一种新型数据动态快速保存与瞬间恢复的计算机数据信息安全专用产品。对硬盘及CMOS数据进行全面保护与防护。对各种计算机病毒、黑客或人为破坏的数据,可在几秒钟内快速、无损恢复,并且不占用硬盘实用空间、不影响机器性能、让用户放心地、无忧无虑地使用电脑。安装《海尔电脑一键记忆恢复》后,用户可以任意重分区,任意格式化,任意改配置,任意删文件,任意染病毒,任意用电脑。比如,电脑不能启动了,很简单:只须重新开机按下快捷键即可瞬间恢复正常。* p! D9 b, D; E3 B8 |9 n
适 用 范 围
# R& l9 u$ y: bS% l3 C" i7 u本产品适用于各类种台式电脑。2 Z; i3 w( g3 y, Y5 l
, E7 t' o/ R! X+ O9 u6 M- O
注 意 事 项
9 P+ i, x& @$ L1.安装使用本产品前,请务必首先将硬盘内的重要数据资料进行安全备份;- z4 G3 Z- y$ |$ NV, w& C& F
2.强烈建议在安装本产品前对硬盘进行表面扫描及碎片整理;
8 p3 t^& h/ A$ O* u3.请勿在非IDE接口的硬盘(如SCSI硬盘)上使用本产品;& HM4 I1 S# x+ e0 H' J/ V
4.不建议在服务器上使用本产品;
- v: t. h! z7 ^) ?5 }- l; ^% S5.本产品只保护第一个物理硬盘。
' A' Z2 x+ d$ b! ^3 D 第一章 安装
: o7 W& n. D$ C2 f; |第一步:安装驱动程序
* J' B1 t, j5 F) a8 n保障计算机内至少有一个操作系统且保证系统完好,如果有多个操作系统,在操作系统完好的情况下需要在各操作系统内安装驱动程序,如果操作系统为Windows98/ME,则需要安装haier98.exe;如果操作系统为Windows NT/2000/XP,则需要安装haiernt.exe。0 L2 q4 d+ A% y" A
第二步:安装《海尔电脑一键记忆恢复》2 y+ K* T- q6 a) j( m3 S
重新启动计算机,BIOS自检结束后屏幕会显示提示文字:“Alt+R course Haier Restore”,此提示将显示3秒钟,在此期间内按组合键“Alt+R”则出现安装界面。9 i; T5 t/ hg1 A2 T7 [
安装界面有两个选项,“开始安装”与“放弃安装”,使用光标键选择“开始安装”,按回车键进行《海尔电脑一键记忆恢复》的安装。
' w6 H& _3 ~! {9 W- b( @本产品在安装时非常简单,按照界面窗口提示只需要按几次回车键就可以顺利安装完毕。p, n* j' F4 P- T& u8 X
第三步:选择工作方式
9 b; Y) p0 F: L- o% z2 f- T; H' `执行“开始安装”后,界面显示三种工作方式选项:6 g5 N7 ~% c8 s2 E
默认为“C盘保护”,只保护C分区的数据;
0 \" d/ V7 t7 N9 B/ a“全盘保护”对整个硬盘保护;
- ^9 B: rE& Z. u1 E: B8 ~: T“分区选择”对硬盘的各逻辑分区进行有选择地保护。
5 b+ e/ F4 p~6 `1 M: Q8 Q: Y! s使用光标键选择所需要的工作方式,按回车键确认所选择的方式。
3 D3 ?N7 S- n5 R如果选择“分区选择”项,屏幕会显示当前所有分区的信息,使用上下光标键选择分区并按空格键进行被选中分区的是否保护切换,被保护的分区将会被标记为“Y”,不需要保护的分区将被标记为“N”,选择是指完毕后,按F10保存设置并进行下一步的安装。
, R9 T" y7 B% C7 P( ?, Z7 c; m第四步:选择是否每次开机恢复资料e: R0 f1 I) OB9 W5 D/ x$ Q
安装时,默认设置为不在今后的每次开机时进行恢复操作,直接按回车键进行下一步操作。如果需要在将来每次开机时都进行一次恢复操作,请选择“是”并按回车键。; N: e; q. U8 h. L3 o$ x1 @8 l* j
第五步:是否需要按F9键时提示输入密码
# d! A; f6 h& Q7 g安装时,默认设置为按F9键进行数据恢复操作时不需要提示输入密码,直接按回车键进行下一步的安装操作。如果需要在将来按F9键时必须提示密码输入,则选择“是”并按回车键后进行下一步操作。
) O/ W! v9 Z9 H0 ?* e3 K$ T第六步:保存数据并完成安装
{/ c) u! C* a* }6 @在完成安装之前,用户可以设置管理员密码以及查看分区信息,如果不进行管理员密码的重新设置,将使用默认密码:haier,如果重新设置了管理员密码,请一定牢记所设密码。~! W9 \( D, \8 i- q; j% c7 C
当确认安装设置无误后,选择“保存数据”并按回车键,屏幕会显示保存进度,至此,系统已经被保护起来,之后,即进入正常操作系统,《海尔电脑一键记忆恢复》安装完毕。
0 n% ]: ~4 e3 T- K: ~8 F第二章 恢复及保存数据的操作' e1 ~/ ?* J7 J) J, V5 |9 a+ N8 V0 }
《海尔电脑一键记忆恢复》独有的智能双内核,同步监控硬盘和CMOS数据。下面分三小节对其使用方法作具体说明。
M- G) q# V# d, J第一节 硬盘数据的快速恢复
$ S+ b3 \3 E" T$ T! m+ ?# {重新开机,在BIOS自检结束后即将进入操作系统时,快速按下F9键即可迅速恢复所保护的数据!
6 [8 ]7 e# n! G, L0 `) l如果安装时选择了按F9时输入密码,则快速按下F9后,会要求输入管理员密码,正确输入密码才能执行恢复功能。~8 Z0 L* z5 E" gC5 Q" b/ ZO
在恢复过程中,屏幕会显示恢复进度指示框。, Z2 `0 n% q% is
恢复完毕后,电脑进入正常操作系统。至此,硬盘上的数据已得到恢复。
. A* P- `' ~$ R+ m3 i" A$ M8 \注意:此操作等同于在管理员菜单进行“恢复数据”的操作,恢复操作只能将系统恢复到上一次进行“保存数据”时的状态。
5 t" ?' Q# j/ w第二节 快速保存硬盘数据4 |7 x) J4 d9 @0 D\( b$ V
重新开机,在BIOS自检结束后即将进入操作系统时,快速按下F10键,出现输入密码对话框,正确输入密码后,会出现数据保存进度指示框,几秒钟内即可将数据保存完毕。0 Q/ W: I& _( H8 [8 y
数据保存完毕后自动进入操作系统。
1 h; m) Y# f/ P$ A2 a5 K( o7 d注意:此操作等同于在管理员菜单进行“保存数据”的操作,当计算机添加了重要资料或进行了系统的重要变更,请一定进行保存数据的操作。
: r' [2 _- {0 k- g* j第三节 CMOS数据的恢复与重写; T3 jl* X9 }_/ S* {# F' g
本产品除了对硬盘数据的大力保护之外,对CMOS中的数据(计算机必不可少的重要参数)也时刻进行着监测。如果CMOS被更改(不管是人为的还是计算机病毒引起的),在启动过程中,本产品将不给出任何提示,直接自动把被修改的CMOS参数恢复为更改前的正常状态,不知不觉中又为计算机增设了一道保护屏障。0 r% d3 d8 r- ^0 E
如果计算机的使用者或系统管理员因某些设置而修改了CMOS参数,在CMOS参数保存后计算机重新启动自检时,立即按下Home键,屏幕会弹出管理员密码输入对话框,要求输入正确的管理员密码,输入正确后,屏幕界面窗口会提示用户进行“重新存储”或“自动恢复”的操作。* i# J: @+ V& H( R
默认为“自动恢复”,按回车键后即恢复至CMOS被更改前的状态;如要保存更改后的CMOS数据,则应在这里选择“重新储存”,再次出现密码确认对话框,输入正确则重新改写修改后的CMOS数据并进入管理员菜单,CMOS修改成功。
- f4 V: C: X7 \( s% A
; @7 s6 k' r9 a: B# u! k第三章 管理员工作模式c' iIn& x3 ?' s5 w
管理员工作模式是本产品的一个很重要的组成部分。用户可以在管理员工作模式里进行修改密码、保存数据、恢复数据等设置和操作。在电脑启动BIOS自检结束即将进入操作系统时按下Home键,显示屏上出现密码验证对话框,要求输入管理员密码(默认的管理员密码为haier)。
$ z) Q8 L: X% W' \* G密码输入正确,则进入《海尔电脑一键记忆恢复》管理员工作模式(管理员菜单),
' d, R$ @$ k8 ?, R5 z管理员主菜单由“恢复数据”、“保存数据”、“设置密码”、“查看分区信息”、“停止使用”、“彻底移除”、“重启”七部分组成。' d- q6 g# p+ z/ G( _% v6 q% X
恢复数据% R2 q, R7 u% z' Z, X6 ]: ~
在管理员菜单中选择“恢复数据”项后,自动对系统资料进行恢复(相当于“按F9恢复”),详见第二章第一节介绍。
7 N4 }5 V4 P1 Y1 I7 Z2 Q保存数据
) z# @I~0 B; J. d% F- d在管理员菜单中选择“保存数据”项后,对当前系统数据进行即时动态保存(如果安装完该恢复软件后添加了重要资料并想永久保存,请选择此项)。以后按F9 进行数据恢复时便可恢复到最后一次使用“保存数据”功能时的状态。& b6 W& q# A$ H% k0 T9 o
注意:选用“保存数据”功能时,一定要小心!必须保证当前状态下系统数据完好无损,否则将会保存不正确或已受损的系统,并导致计算机故障时无法恢复到正常状态!
! A) Q0 p1 F) _" E5 P6 n- [; ]8 T设置密码. U7 D9 n5 e/ }$ }
在管理员菜单中选择“设置密码”项后,在屏幕弹出的密码对话框输入新的密码,并再次确认密码,若两次输入的密码相同,则密码设置成功,返回到主菜单。, Z' w& o+ B4 w/ e' g! \4 e/ a
注意:请随时更改并牢记您的密码。
d2 R- v3 }0 I" U: E* j( q4 n查看分区信息
& S$ ^' M; B9 Z: H在管理员菜单中选“查看分区信息”项后弹出信息窗口,可以查看整个硬盘分为几个逻辑盘,各逻辑盘的盘符、文件系统、分区大小、保护状态。
7 @4 u( V7 k/ K4 v& d1 y; Q停止使用, o) b% J4 \: |) e
在管理员菜单中选择“停止使用”项后,之后用户的操作将不受任何保护。
4 d0 z/ o& y. O* d; W0 O以后,只要在电脑启动时,按下Home键输入管理员密码(停止使用前使用的密码)后,重新出现安装画面开始安装。
( u) p* }9 D4 k) A5 w彻底移除9 W4 ^! j6 f5 k! U& y
在管理员菜单中选择“彻底移除”项后,本产品彻底卸载自己,不留任何痕迹,并恢复到最后一次使用“保存数据”时的状态。0 D: r' U5 I" A# ^9 o( M% V( x2 I$ @
重启
4 I1 u* F1 U3 n# [; n' Q退出管理员菜单,并重新启动计算机。
# j# g* ?) o; y; J, Q* F第四章 功能键说明
" N; ?+ v, v3 o, m本产品涉及为数不多的几个功能键,牢记这些功能键,将会给用户带来极为方便的使用环境。6 D6 }. Z1 V4 @' O& m! y/ o
F9 恢复数据B+ h! C% K( \
F10 保存数据
另:
一、准备安装
1、准备好系统盘和驱动盘。
2、将要装系统的C盘中你认为有用的数据保存到其它分区盘中。
3、将驱动程序备分到D盘备用。
4、对磁盘进行扫描--我的电脑—右击要装系统的磁盘驱动器(C)—属性—工具--开始检查—开始—检查后确定退出。
二、光驱启动
重启,按DEL进入BIOS Award 4.51PG界面,用功能键区方向键选第二行“BIOS Features Setup”(BIOS特性设置),回车进入BIOS Features Setup界面,找到第七行“Boot Sequence”,用PgUp或PgDn翻页将它右边显示的A,C,换成CDROM,C,A。 按ESC,按F10,再打Y保存退出。
2、将XP安装光盘插入光驱,重启,在看到屏幕底部出现CD……字样的时候,及时按任意键,否则计算机跳过光启又从硬盘启动了。XP系统盘光启之后便是开始安装程序、复制文件、加载硬件驱动进到安装向导中文界面。
三、预前安装
1、扫描后进欢迎安装程序,选安装--回车;
2、检查启动环境--回车;
3、协议,同意,按F8;
4、指定安装到那个分区,C--回车;
5、指定使用文件系统,用XXX格式化磁盘分区--回车;
6、进安装程序格式化,创建复制列表,将文件复制到WIN安装文件夹;
7、开始初始化XP相关文件和配置,保存初始化参数,重启。
四、安装向导
1、区域和语言选项—下一步;
2、姓名、公司名称—下一步;?
3、产品密钥—下一步;
4、计算机名、管理员密码,下一步;
5、日期和时间设置—下一步;
6、安装蛋白质络,选典型 –下一步;
7、工作组和计算机域—下正点;
8、复制文件,安装开始菜童,注册组件,保存设置,删除安装的临时文件,重启。
五、完成安装(这步可以跳过,等以后安装)
1、自动调整分辨率;
2、启用自动更新—下一步;
3、连接到IT—下一步;
4、激活WIN—下一步;
5、谁使用这台计算机—重启。
六、设置计算机
1、重启后即进入XP桌面,这时的桌面只有回收站快捷图标和任务栏,在桌面上单击鼠标右键,选择“属性”--“桌面”--“自定义桌面”--勾选“我的电脑”、“网上邻居”等--“确定”,返回桌面。
2、试运行一下是否正常,如无声或显示不正常,右键单击“我的电脑”,选择“属性”--“硬件--“设备管理器”—前面出现黄色问号或叹号的选项代表未识别、未安装驱动程序的硬件,右击选择“重新安装驱动程序”,放入相应当驱动光盘,选择“自动安装”,系统会自动识别对应当驱动程序并安装完成。
用以上方法直到前面的“问号”全部消失为止。需要装的驱动一般有显卡、声卡、网卡、猫等驱动。
本文标题:
电脑系统如何重装-我的电脑总是突然熄灭,不知何故?在重装系统之后,仍然有这个问题。 本文地址:
http://www.61k.com/1055668.html 



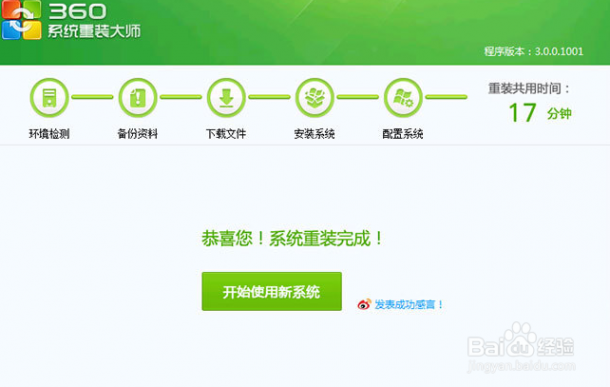 [笔记本如何重装系统]电脑怎么重装系统,如何重装——注意事项
[笔记本如何重装系统]电脑怎么重装系统,如何重装——注意事项